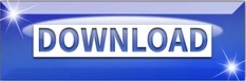

Step 6: A window with Set Password For “Username” will come up. Step 5: Right-click on the user and select Set Password. Step 4: Go to the user for which you want to change the password. Step 3: Now on the right-hand side, you will see a list of users present on Windows 10. Click on the arrow beside it to expand and then select Users. Step 2: In Computer Management window, locate Local Users and Groups from the left-hand side panel. Note: You can also press Windows and R key to get the Run box and type compmgnt.msc and press Enter. Step 1: Go to search box beside Start button and type Computer Management and press Enter to open launch Computer Management. Use Computer Management to Reset Local Admin Password On Windows 10 Now you can log in to Windows 10 PC with the user account and new set password. Step 4: Press enter to execute the command. Step 3: Your password for user account “Test” will be “Password123” Enter the desired password instead of “new-password” Note: Enter the username instead of “username” for which you want to change the password.

Step 2: Once, the Command Prompt window comes up, to change user password for Windows 10, type “net user username new-password.”. Type CMD and Command Prompt with admin rights will open as you have logged in via Admin account Step 1: Press Windows and R together to get Run Window. Use Command Prompt to Reset Local Admin Password on Windows 10 See Also: How to Create a Backup Administrator Account In Windows 10
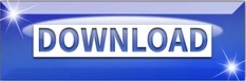

 0 kommentar(er)
0 kommentar(er)
